Administration Interface¶
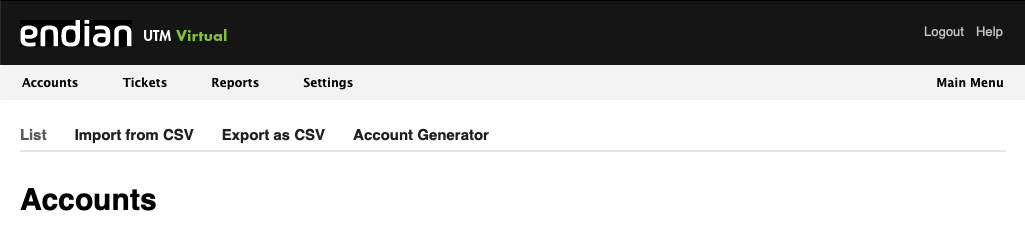
The Hotspot Administration Menubar¶
This section describes the core component of the hotspot and includes pages that explain how to manage accounts, tickets and ticket rates, to create reports, and to configure the Hotspot. Although this graphic interface shares the design with the other modules, it contains an entirely new menu structure: Its complexity and the countless configuration options it offers require that a different layout be employed. The choice was to consider the hotspot as an independent module of the UTM and therefore to replace the standard menubar, common to all other main sections of the UTM, with a new one that consist of two parts, as shown in the figure above. The upper part does not change across the various parts of the Administration Interface and contains the ‘proper’ menu, while the lower part is a sub menu, that changes depending on which section of the Administration Interface is chosen.
Each of the four main sections allows the management of one hotspot’s component:
Accounts - Create, manage, import, and export user accounts.
Tickets - Define rates and generate tickets.
Reports - Consult the various balance, connection, and transaction logs.
Settings - Change the appearance of the web interface, set up SmartConnect™, Social accounts, enable the API, and configure all the functionalities.
On the far right, the Main Menu allows to go back to the default Dashboard and menubar.
Accounts¶
This section of the Hotspot’s Administration Interface contains four sub-menu items, List, Import from CSV, Export as CSV, and Account Generator, that allow to create, delete, and manage the clients of the hotspot.
List¶
This page shows by default a list of the available user accounts with some information, namely Username/MAC Address, Name (The user’s full name, Enabled (the status of the account), Creation Date, and Valid until.
A few options help customise the view:
- Sort by
Users can be sorted by any of the fields mentioned above, except by their status.
- Reverse order
Sort the list in ascending or descending order.
- Hide disabled accounts
Hide from the list the disabled users, i.e., users that exists but that can not access the hotspot.
- Search
Searching for accounts is also possible, with pagination available for huge result sets.
Note
Users mentioned in this section are intended as user of the hotspot as clients who can access and browse the Internet. There are, however, two other types of users, namely Administrators and Account Editors, whose abilities and duties are described in section Hotspot User.
Several Actions are available on each account and are shown along each account on the right-hand side of the table:
- Edit / Add ticket. An account can be edited and tickets can be
assigned to it
Balance. To show the balance of the account
Connections. To show all the connections of the account.
Delete. Delete the user account.
- Print. Print out a welcome message with the credentials (username
and password) of the account. This action is not available for MAC-based account.
Note
The welcome message can be customised in the hotspot templates ().
The actions of showing the balance and connection, along with options for their management, are described under the Reports section, while the accounts’ administration (i.e., user and ticket management) composes the remainder of this section.
A new account can be created either by specifying a username and a password, or by providing the MAC address. Both actions can be carried out by clicking on the appropriate link above the accounts’ table.
The data associated with each account is divided in three types: Login Information, Account Information, and Tickets. Login information slightly differ in the two types of account, while Account Information and Tickets are exactly the same.
A click on Add Account allows the creation of a new account that requires a username and a password be. Some settings can be modified from their default values - see section Settings, which are: Expiry date (‘valid until’), whether the account is active or not, the language, and the bandwidth limit in kb/s. The Language can be chosen among those activated in .
Click on Add MAC-based Account to create a MAC-based account, which is therefore tied to a device and does not require a username and password. The remaining settings are the same as before, but MAC-based addresses can also be given a static IP address.
To each account, the following data can be associated:
Login information¶
This box contains the information related to the newly created account and necessary to access and use the hotspot.
Warning
Bear in mind that changing some of the account’s existing login information like the username, will cause a new account to be created.
- Username
The username associated to the account. If left blank, then a random username is generated.
- Password
The password for the new account, that can conveniently be auto-generated by the system by leaving the field blank.
Note
The password will only appear when printing the message that will be handed to the user with her credentials to access the hotspot.
- MAC Address
The MAC address used to identify the account. Available for MAC-based accounts only.
- Valid until
The date when the account expires. The default value of one year, or 365 days, can be changed under Settings. To change the value for the current account, either provide the new date in the form DD.MM.YYYY or click on the … button and select the new date from the calendar pop-up.
- Active?
When the checkbox is ticked, the account is active and can access the hotspot.
- Language
Choose from the drop-down menu the language in which the user will see all the hotspot’s messages.
- Bandwidth limiting
Tick the checkbox to limit the bandwidth for the account. Two new fields allow to set both upload and download limits for the account, in KB/s. If left empty, global settings are used, if set.
- Enable SmartLogin
If the checkbox is ticked, the user can take advantage of the Hotspot’s SmartLogin functionality. This option is not available for MAC-based accounts.
- SmartLogin cookie lifetime
This option appears only if SmartLogin has been enabled. It is the time in days that the cookie used by smartlogin will reside on the client.
- Static IP address
This option is only available for MAC-based accounts, which can be associated to a static IP address, specified here.
Account information¶
This box contains all the personal information related to the owner of the account.
- Title
The person’s title (e.g., Mrs., Dr.).
- Firstname
The user’s first name.
- Lastname
The user’s last name.
- Street
The street in which the user lives.
- ZIP
The ZIP code of the user’s hometown.
- City
The city or town the user comes from.
- Country
The country the user comes from, that shall be chosen from the drop-down menu.
- E-mail address
The E-mail address associated with the account. E-mail addresses can be changed in the account editor with no limitation.
Note
An already registered e-mail address can not be used for a new SmartConnect™ account.
- Phone number
The phone number associated with the account. The country code can be chosen from the drop-down menu on the left-hand side and the number must be written in the textbox on the right-hand side.
- Birthdate
The user’s birthday.
- City of birth
The city or town in which the user was born.
- Document Type
The type of document that has been used to identify the user. Four types of documents are available from the drop-down menu: Birth Certificate, Identity Card, Passport, and Drivers License.
- Document ID
The ID of the document that has been used to identify the user.
Note
In some countries collecting documents may be mandatory to access public hotspots.
- Document issued by
The issuer of the document (e.g., the City of New York).
- Gender
The gender of the user. Four values are available: unknown, male, female, and other.
New in version 5.0.
- Company
The company the user belongs to.
New in version 5.0.
- Job title
The job title of the user.
New in version 5.0.
- Description
An additional description for the account.
Tickets¶
This box allows to see and manage the tickets associated with the current account and shows the following options:
- Add new ticket
The drop-down menu shows the available ticket rates and if they are time- of traffic-based.
Note
It is not possible to mix time- and traffic based tickets, hence if a user has already one or more time based ticket, no traffic based ticket can be added, and vice-versa.
- Validity
Once chosen one available ticket rate, this option will appear and allows to customise the ticket validity. The available values are the same defined during the Ticket rates creation and will override the ticket’s default value (shown by the textbox and the drop down-menu underneath).
- Add
Once the ticket has been chosen, it can be associated to the current account by clicking this button.
Note
When editing an existing account it is also possible to print a welcome message containing also the credentials by clicking on the Print button: This is the same action that can be carried out from the list of the accounts.
At the bottom of the box, a small table shows all the tickets associated with the account with a couple of information for each of them. If a ticket is still valid, it can be deleted, but if it has expired, it remains there as it is already stored in the accounting for the account (see Reports for more info about balance and accounting).
If the chosen ticket is a cyclic ticket, a small form is displayed instead of the Validity drop-down menu, with the following options.
- Start date
The day on which the first cycle of the ticket starts. If the ticket period is Monthly, it can only be chosen the first month of validity. For tickets with monthly cycle, indeed the start of the period is the first day of the month, while the end is the last day of the month.
- End date
The day on which the first cycle of the ticket ends. If the ticket period is Monthly, only the last month of validity can be chosen.
Below these otpions, a variable message shows the total number of cycles of the tickets, the price per cycle, and calculates the total price of the ticket. Like in the case of the normal tickets, a table maintains the list of the cyclic tickets associated with the account. For the sake of clarity, this table is kept separated from the other one.
Import from CSV¶
When importing the account names from a CSV file, the filename is not important (exported files have peculiar names, see next section), but it needs a fixed format of the fields. The follow options are available:
- Choose a File
Click on the Browse… button to select the CSV file to upload. The file must be in plain text, so ZIP archives, GPG encrypted files, and the like are not accepted.
- Delimiter
The character used as delimiter, which is usually a comma , or a semicolon ;. If not provided, the UTM will try to guess which is the correct character.
Hint
The UTM uses commas to separate the fields in exported files.
- The first line of the CSV file holds the column titles
Tick the checkbox to let the UTM know that the first line of the CSV file contains the header of the columns and ignore it when importing it.
Note
Files that the UTM fails to recognise as CSV files will be rejected with the message The given file does not seem to be in CSV format.
- Import accounts
Click on this button to import the CSV file.
After the accounts have been imported, the page will be replaced by a new one, containing some columns (depending on how many accounts have been found in the file). The first column contains all the available fields, while the second all the fields that have been recognised in the CSV file.
Hint
If all labels in the first column have a red background, and those in the second column have a green background, the data have been correctly imported.
The remaining columns show the content of the file and how the data in the file are interpreted. All fields that have not been recognized are depicted in yellow: They can be associated with the available fields by dragging the red labels from the left-most column onto the yellow fields in the second columns.
Note
The data in these columns can not be modified, so if there’s something wrong with them, go back to the previous page to stop the import process and modify the CSV file before trying again to import it.
Below the table appears the following options:
- Do you want to see which accounts are imported?
By ticking the checkbox, before the new accounts are actually imported and stored, a summary of the accounts will be shown, divided into two parts: At the top of the page the new accounts are displayed, while on the bottom there are the accounts to be updated.
- Store Accounts
A click on this button starts the storage of the accounts in the UTM and concludes the import process.
Hint
If the checkbox above is ticked, click again on this button after the summary has been show to complete the import process.
Warning
Recall that modifying one of the user’s login information causes a new account to be created. This is true also when importing accounts that only slightly differ in some login information from existing ones. Make sure to examine them prior importing them, in order to avoid potential issues later.
Export from CSV¶
A list of existing accounts can be exported and saved in CSV format. When exporting the list, the fields that will appear in the exported file are fixed, so it is only possible to decide whether to open (view) the file or under which directory to save it. For convenience, the filename will be saved as accounts_YYYYMMDD_HHMM, where YYYYMMDD represents the year, month, and day, and HHMM represents the hour and minutes when the list has been exported. This choice allows the exported files to be listed in lexicographic order in the directory in which they are saved. The filenames can however be modified at will. The exported files can be used as backups and imported later.
Warning
Remember that the exported list contains also the passwords of the users in plain text, so remember to keep the list in a safe place.
Account Generator¶
The use of the account generator can prove particularly useful when there is a necessity to create a bulk of new accounts with a default ticket already assigned and can therefore be handed in to e.g., a group of users. As an example, consider the registration phase at the beginning of events like conferences or conventions, during which large groups of people need to access the hotspot and receive their credentials in a small interval of time.
This page is divided in four boxes: the first three compose the Account Generator, while the fourth one is the list of generated bulks of accounts, shown on the bottom of the page after at least some bulk has already been created.
The account generator allows to create at once a specific number of accounts by providing only some common options, grouped in three parts: Username, Password, and Settings, described below.
Username¶
There are 2 different types of username generators: Sequential and Random, both of which share two common option:
- Prefix
The starting part of the username, shared by all accounts in the bulk. An empty prefix is also accepted.
- Length
The total length of the username.
Note
The Length must be longer that the Prefix, otherwise an error message will be displayed.
The usernames will be completed differently for the two generators. In the case of the sequential generator, increasing numbers are used, defined by the option:
- Sequence Start
The digit or number from which the sequence starts.
Hint
If more characters are needed, besides the prefix length and the sequence, to reach the required length, _strong:0s will be added. (see Example HS2).
In the case of the random generator, characters are used, chosen from the Character sets selected, among uppercase and lowercase letters, numbers, and extra characters (see below).
Password¶
Here passwords associated to the accounts are generated. The following options are available.
- Length
How many character long will be the password.
- Character set
Choose which categories of characters will be used to generate the random passwords, which are:
Uppercase Letters (A-Z)
Lowercase Letters (a-z)
Numbers (0-9)
Extra characters (._-+)
Note
The strength of the password depends on its length and on how many character qqsets are used. As a rule of thumb, chosing a 8 character long password and all character sets will generate 48-bit passwords, which should suffice for most uses.
Settings¶
Additional option about the generated accounts:
- Number of accounts to generate
How many new accounts will be created.
- Enable Account
Tick the checkbox to make the accounts available for immediate use.
- Assigned Ticket
Choose from the drop-down menu which ticket should be assigned to the accounts.
- Account expiration (days)
Choose for how many days will the account valid. The default value is of 1 year or 365 days.
- Language
Choose the default language that will be used to show the messages and interface to the account.
To generate users with the specified settings, click on the Generate accounts button: A sample of the first 5 username - password combinations will appear. The whole bulk will be generated only after clicking on Confirm, otherwise a click on Cancel will delete the whole operation
After the first creation of a bulk of accounts, the page will reload with a confirmation message and, beneath the account generator, a new table will show up, that contains information about the accounts created. In particular, the following columns are shown in the table:
- Date
The date on which the accounts have been generated.
- Generated Users
The number of users that have been generated.
- Actions
There are three available actions on each bulk:
Load settings, to load the setting used to create those accounts and reuse them to generate a new bulk.
Delete users, to remove all the users created in that generation. This action will only delete users who have not yet connected or who do not have credit left, while users which have already connected to the hotspot or have credit left will not be deleted.
Export as CSV to export the username / password combination in CSV format. This proves useful to print the data on prepaid cards.